Knowledge Base
How to Set Up 2M Live for Windows
2M Live is the desktop app used to view your DVR cameras on and offsite.
This is valid for models: 2MT-5004, 2MT-5008, 2MT-5116, 2MT-7004, 2MT-7008, 2MT-7116
NOTE: MAC version does not support the P2P option, so your device will only be able to be viewed locally. If you are wanting to view your device from a different location from a MAC then the DVR will need to be port forwarded.
When you first open 2M live it will prompt for a username and password. By default, this is admin/123456. After the first login it is recommended that you change the password.
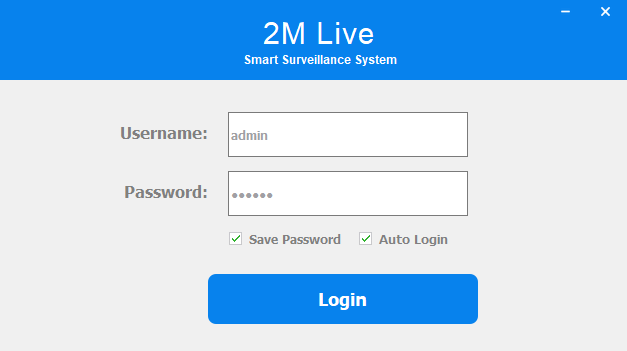
In order to add your device go to Resource Manage → Encoder. If the DVR is on the same network as your computer then it will appear under Device Online. It is possible to add the device if it will only be viewed locally, but if you are wanting to view the cameras from a different location then it will need to be added by P2P.
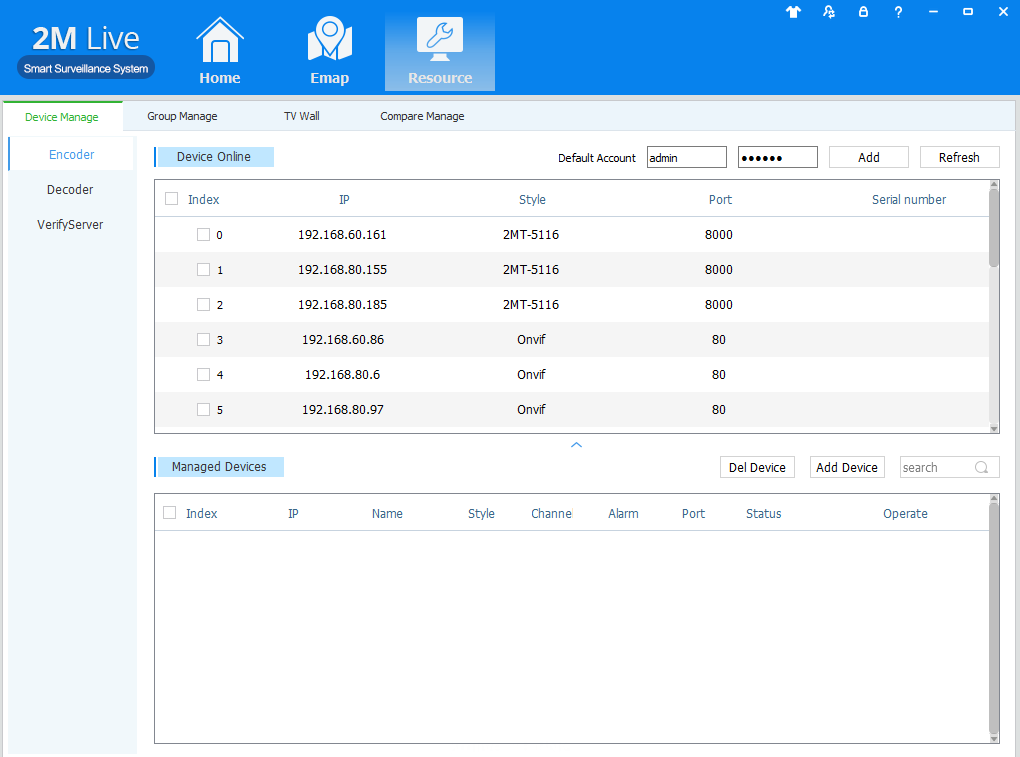
In order to add a P2P device you will need to click on Add Device in the Managed Devices section. It will open another window, Device Edit. Change Way to Login to P2P Login.


Then it will prompt you to fill out the following information:
- Device Name → any name for the device
- P2P Account → Device ID
- Password → Unique Password given by device or configured by user
To find this information, we need to obtain it from the DVR menu, so you will need to make sure you are either in front of the DVR at time of set up or that you have saved the information somewhere. Go to Main Menu → App → P2P → Device ID and Password.

Once the device has been successfully added, to be able to view the cameras, go to back to the menu of 2M Live and click on Realtime Video. This will bring up the live view screen and all added devices will show on the right side of the screen. Click the DVR name and drag it onto the screen to show all camera views.


If only one or a few cameras are wanted in the view screen, then you can click on the plus sign to the right of the device name and it will show a list of cameras. You can click and drag a specific camera to the windows.
At the bottom of the screen you also will be able to edit the number of windows you would like to be open at a time.

